Although Intuit did a great job of giving QuickBooks’ home page a fresher, more open look in its 2013 versions, maybe some of your screens have become unnecessarily cluttered. Perhaps your QuickBooks company file needs some attention as well. By taking a few minutes to do some œspring cleaning you’ll have a tidier workspace, and you’ll save time and frustration. The following suggestions will help you do just that.
Make a Clean Start
One simple way to take care of cluttered screens is to do the following:
- Minimize icons. That pretty graphical process map on the home page is great for quick access to frequently-used actions. Some of them must remain there if they’re related to activities you do (i.e., Invoices has to stay if you use Estimates), but you can remove some of the ones you don’t use. Go to Preferences | Desktop View | Company Preferences. You’ll see this:
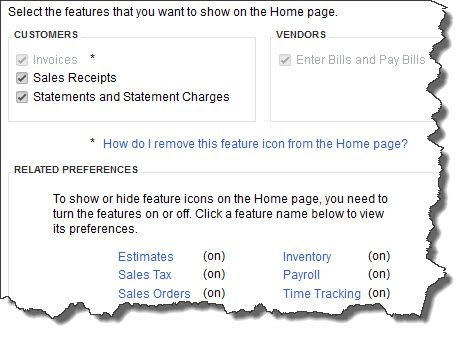
Figure 1: You can turn off some of the feature icons on your home page.
Some of the options have been grayed out because they support other processes. To remove an active feature icon like Inventory, click on it. In the window that opens, uncheck the box next to Inventory and purchase orders are active (you can also modify options here).
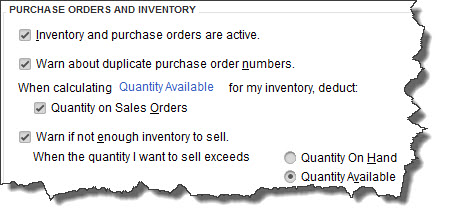
Figure 2: Clicking the checkbox next to Inventory and purchase orders are active grays out the other options and removed related feature icons from the home page.
To reduce the number of feature icons even more, go to the Finance Charge, Jobs & Estimates, Payroll & Employees, Sales & Customers, Sales Tax and Time & Expenses. QuickBooks removes the related icons and reroutes the process map on the home page.
More Time-Saving Tweaks
- Don’t allow multiple windows to open in your work area. Tired of seeing all of those overlapping open windows on your desktop? Open the View menu and select One Window. All of your open windows remain active in the background. To return to one of them, open the Window menu and select the one you want to move to the front (Window | Close All returns you to a blank work area).
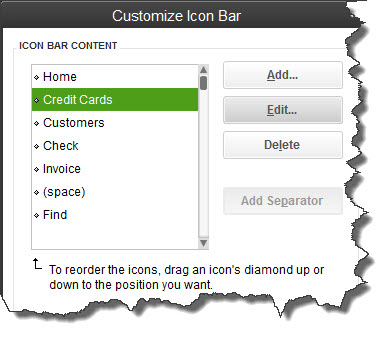
Figure 3: Your Icon bar can be your fastest route to often needed screens ‘ if you modify it to only contain the functions you use, in order of importance. You can also change the labels to make them more meaningful to you.
- Trim down your icon bar. Seems like a minimal change, but it’s one of those things that can add unnecessary moments of frustration throughout the day (Where’s the Calendar!). Click View | Customize Icon Bar.
- Customize columns in ,b>Lists. You probably work in QuickBooks’ Lists often, but are you spending too much time tracking down the right information? Customize their columns so your registers contain only what you usually need (and add additional ones if it’s helpful). Open a list, right-click anywhere within it and select ,b>Customize Columns to modify the display (resize column widths by placing your cursor on the vertical set of dots between labels and dragging).
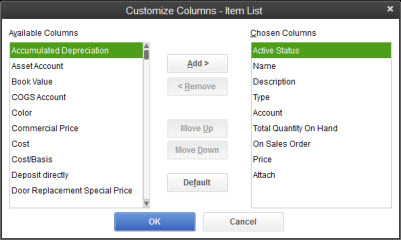
Figure 4: When you customize your columns in Lists, you’ll find what you’re looking for faster.
- Hide inactive items. Highlight an item, right-click and select Make Item Inactive. Open the Item menu in the lower left and click Hide Inactive Items (this action won’t delete them).
Internal Cleaning
These may all seem like cosmetic changes, but you will save time and frustration over the long run.
The most critical spring cleaning task is company file analysis and maintenance. We can handle this for you. QuickBooks can slow down and start generating error messages when the data file becomes unwieldy and sloppy. Preventing file corruption before it crashes your system is a lot faster and less expensive than a reconstruction project.

