Zero In On Key Report Figures
You’ve undoubtedly created reports that were so lengthy that you got tired of scrolling up and down to find totals for each individual section. QuickBooks lets you collapse and expand reports to see primary totals only, but this command affects the entire report.
If you want to just collapse a section or two, here’s how you do it. As an example, go to Reports | Company & Financial | Balance Sheet Standard. In QuickBooks 2012, you’d click the Excel button (your version may say Export). Indicate that you want to create a new worksheet and click Advanced. This window opens:

Figure 1: Be sure to enter a figure in the Reorder Point field so QuickBooks can remind you to reorder.
Make sure that Auto Outline (allows collapsing/expanding) is checked, then click OK and start the export. When your report opens as an Excel spreadsheet, you’ll notice that there is a series of vertical lines to the left of your data, and a group of numbers that corresponds to them running above horizontally.
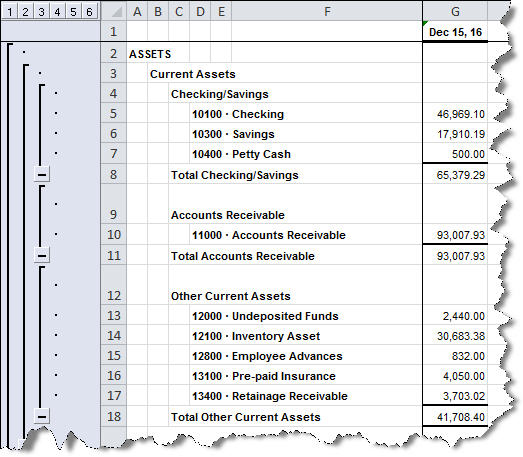
Figure 2: Excel’s Auto Outline feature adds tools to the left of your data that let you collapse and expand subsections.
To collapse a section so that only the totals show, click on the minus (-) sign next to the line that should remain (in this example, it’s Total Checking/Savings). Do the same for Total Accounts Receivable and Total Other Current Assets. Then scroll down and do the same thing for the other asset subtotals. Here’s what you’ll see:
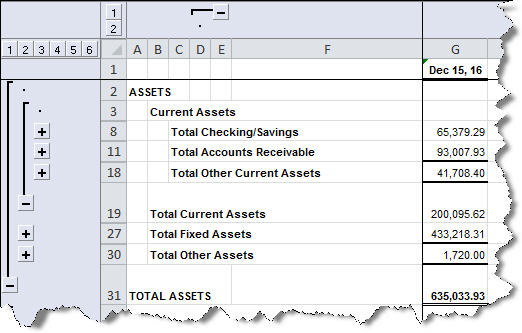
Figure 3: As you can see, the minus (-) signs have turned into plus (+) signs, which allows you to expand the rows back to their original states.
Auto Outline is a very useful feature, but there’s more than one way to implement it. And its availability and operation can vary in different versions of both Excel and QuickBooks. We can help you master this, as well as other QuickBooks-to-Excel tools.
Hidden Gems
Here are some other less-commonly-used QuickBooks features that you may want to try:
-
- Getting ready to send an invoice but want to check a related transaction from the same job a few months ago? You could use the Find tool, which is a seriously underused feature that can often answer a question quickly. But that takes a few clicks. Instead, just hit Ctrl + L, and that Customer/Job screen pops open in the Customer Center. Click Ctrl + E from that screen to see the Edit Job dialog box.
- CTRL+Y on transaction screens opens the Transaction Journal, which shows you the behind-the-scenes debits and credits. If the Account column is truncated, click and drag the little diamond symbol to the right.
- QuickBooks offers numerous helpful payroll reports, but it also transfers your data into Excel for more comprehensive views of your employee compensation information over customizable date ranges. Go to Reports | Employees & Payroll | Summarize Payroll Data in Excel and More Payroll Reports in Excel.

Figure 4: Summarize Payroll Data in Excel is actually a series of reports, available by clicking this navigational bar at the bottom of the screen.
- Allowing multiple windows in QuickBooks and tired of clicking the little x repeatedly to start with a clean slate? Click Window | Close All. This drop-down menu also displays the list of open windows; click on one to go there.
- There may be no more frustrating task than reconciling your bank accounts. If you’re using online banking, consider doing this more than once monthly. Also, don’t let QuickBooks do an automatic adjustment for a considerable discrepancy unless it was a mistake made by a financial institution: Click the Undo Last Reconciliationbutton and try to find the error. And don’t forget about the Leave button. You may do better attacking it later.
- If you occasionally need to enter a transaction for an entity that isn’t a customer, vendor or employee, go to Banking | Other Names List. You can add, edit and delete these, as well as converting them to customers, vendors or employees.
There’s more than one way to do a lot of things in QuickBooks. We can tell you about more, and evaluate your workflow to see how else we can improve your accounting experience.

