Unfortunately, your work with QuickBooks doesn’t end just because it’s summer, the weather’s great, and school’s out. But there are ways to minimize your time spent managing your money and maximize your time at the beach. Memorizing transactions is one such way. When you memorize a transaction, QuickBooks remembers all of the relevant details and either processes it automatically or reminds you that it’s due.
A memorized transaction could be bills that show up in the same amount every month, like your Web-hosting payment, or obligations that change regularly, like your utility bill. You can specify the amount due if it’s static, or leave the amount open if it regularly changes, making this feature very flexible and easy to set up.
Jog your memory
Once you start teaching Quickbooks to memorize transactions, you’ll wonder why you didn’t use this handy feature before. Say you want to automate your electric bill. First, create a transaction without an amount, like the one shown in Figure 1. Click the Edit menu, and then click Memorize Bill. The dialog box shown in Figure 2 opens.
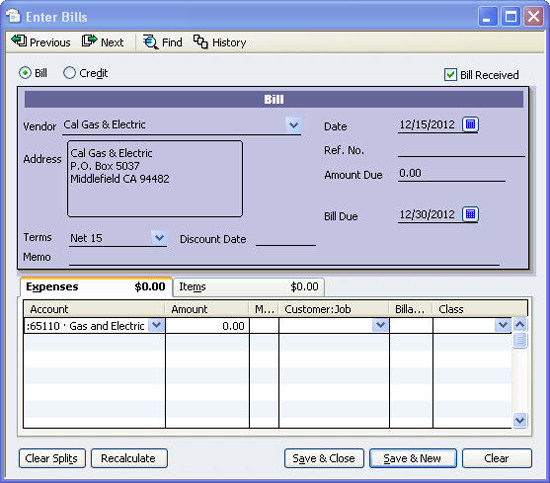
Figure 1: To memorize a bill payment that changes regularly, fill out the transaction form minus the amount.
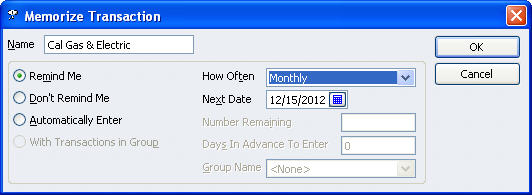
Figure 2: When you click Edit/Memorize Bill, this dialog box opens.
The vendor’s name appears in the Name field. If you want a more descriptive name so you’ll recognize it in a list, change it here. You have a few decisions to make in order to set up the repetitive transaction:
- Do you want QuickBooks to remind you in advance of the bill’s due date? Click Remind Me. If not, click Don’t Remind Me. And if it’s a bill whose amount remains the same every time, you can click Automatically Enter. If the transaction is a part of a group you’ve created, click the With Transactions in Group button.
- How often do you pay this bill? Generally, it will be monthly, but QuickBooks gives you several options.
- Check the Number Remaining box if you have a transaction with a finite number of payments, such as paying off a company vehicle.
- How much warning do you want? Enter a number in the Days In Advance To Enter field.
- If you’ve created a group and you want this transaction to be a part of it, select the name from the drop-down list.
When you want to use a memorized transaction, click the Lists menu, then Memorized Transactions List to open the dialog box shown in Figure 3. You can also “memorize” repetitive reports. Open the report you want to work with by clicking, for example, Reports/Company & Financial/Profit & Loss YTD Comparison. A dialog box like the one in Figure 4 opens. Accept the name presented, or change it to one that you’ll more easily recognize. If you want to save reports in groups you’ve created, like Accountant, select the group from the drop-down list.

Figure 3: The Memorized Transactions List allows you to customize to your preference.

Figure 4: The Memorize Report dialog box…
Thanks for the memories
Memorized transactions and reports can not only save you time for more summer adventures: They provide another way for QuickBooks to give you a quick look at what you owe and are owed, and how your company is performing overall.

