QuickBooks was designed to be used by millions of businesses. In fact, it’s possible to install it, answer a few questions about your company and start working right away.
However, we strongly suggest you take the time to specify your Preferences. QuickBooks devotes a whole screen to this customization process. You can find it by opening the Edit menu and selecting Preferences.
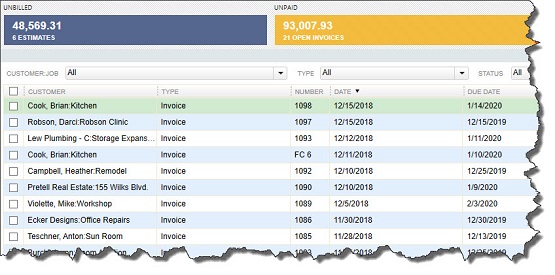
This is the screen you’ll see when you go to Edit | Preferences in QuickBooks. You can turn features off and on, and customize the software in numerous other ways.
Let’s look at some examples of what you can do on this page. In the image above, Accounting is highlighted. You can see that QuickBooks makes it easy for you to specify your preferences. You simply click in boxes to check or uncheck them. Sometimes, you’ll click on the desired button in front of a list item. Other times, you’ll be asked to enter numbers and text.
Tip: When you click on a tab in the left navigation pane of the Preferences window, you’ll notice that there are two tabs in the larger pane on the right. If My Preferences is highlighted and there are no options on that screen, click on Company Preferences.
Some of the screens here, like Accounting, contain complex concepts. Do you know, for example, why you would or wouldn’t want to Use account numbers? What Retained Earnings are?
Warning: While the mechanics of this process are simple, there may be times when you don’t understand what’s being asked because you’re either not familiar with the terms or you don’t know which option you should choose. Rather than guessing, please connect with us to set up a time to go over all of the content in the Preferences window.
Some preferences are easier to define. Let’s look at one of these.
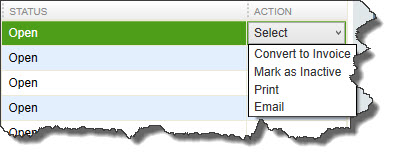
The Time & Expenses window in QuickBooks’ Preferences
The image above is a partial snapshot of the screen that opens when you select Time & Expenses from the left vertical tab in the Preferences window.
Tip: If you start making changes and decide you’d like to return to the options selected before you started, click the Default tab in the upper right.
Your options here are very simple:
- Do you want to use the time-tracking features in QuickBooks?
- On what day does your work week start?
- Does all of the employee time worked and recorded get billed back to the appropriate customer? (You can change this manually on each time entry by checking or unchecking the box in front of Billable.)
- When you create an invoice for a customer who has outstanding time charges, do you want to be able to select those from a list?
If you check the box in front of Create invoices from a list of time and expenses, this box will appear when you open the Create Invoices window and select a customer who needs to be billed for time:
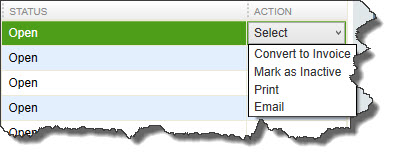
If you are creating an invoice for a customer who has received services but who has not been billed for them yet, you can opt to have those charges added to the invoice.
You’ll notice that there’s a box in the lower left corner labeled Save this as a preference. While QuickBooks allows you to specify preferences in countless areas in the Preferences window, you will often have the opportunity to make an exception for a particular action as you’re working on transactions. Also, as shown here, you can sometimes turn on specific preferences once you’ve already started a task.
You’re not required to go through all of the entries in the Preferences window before you start working. You can always go there to see if there’s a setting you can change if an element of QuickBooks isn’t performing the way you expected.
It’s a good idea to learn about all of your options in the QuickBooks software before you get started–and we can help. If you let us go through this process with you, you’ll not only learn about the customization allowed, but you’ll also get a good introduction to all of the things that QuickBooks can do, and learn more about your business and its needs.
Need help? Don’t hesitate to call!

