Over time, your QuickBooks company can grow in size to the point that it becomes difficult to find specific transactions. For instance, let’s say that you hire a new employee, and want to order another desk to match the ones in your office.
You vaguely remember the last time that you ordered a desk, but can’t remember which vendor, or how much you paid. In this article we’ll discuss seven ways that you can search QuickBooks to find transactions such as this, or when necessary, determine if a transaction was deleted.
#1: Registers
QuickBooks maintains a register for each account on your balance sheet, which includes bank accounts, inventory, accounts receivable, and other assets. There are also registers for accounts payable, loan accounts, and owners’ equity.
Depending upon what you’re looking for, a register might be a fast way to find what you’re looking for, such as that desk we mentioned at the start:
- Choose Edit, and then Use Register (or press Ctrl-R). Alternatively, you can choose Banking, and then Use Register.
- As shown in Figure 1, choose your Furniture account from the list, and then click OK. QuickBooks will then present a window similar to Figure 2.
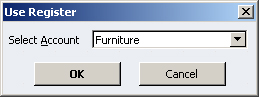
Figure 1: Every balance sheet account’not just cash accounts’has a register.
- As also shown in Figure 2, you can use the Go To button to search the register. This can help you narrow your search within a register that contains many transactions.

Figure 2: The register displays a searchable listing of all transactions within a balance sheet account.
Keep in mind that registers are just one way to find transactions in QuickBooks, and won’t always be appropriate for every situation. For instance, income and expense accounts don’t have a register’in those cases you need to take another approach.
#2: Simple Find
Think of the Simple Find feature as an expanded version of the Go To feature within a QuickBooks register. Choose Edit, and then Find (or press Ctrl-F) to display the window shown in Figure 3.
If necessary, click the Simple tab at the top of the window. You can then carry out searches based on transaction type, such as Invoice, Estimate, Bill, Check, and so on:
- Choose a transaction type from the list.
- Optionally limit your search by completing the Customer/Job, Date, Transaction #, and Amount. It’s not necessary to complete these additional fields, however without doing so you’ll return a list of all transactions of a given type, which may or may not be helpful.
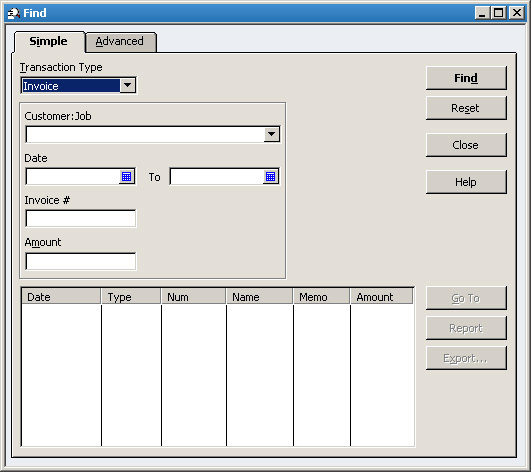
Figure 3: Simple Find allows you to search within a single transaction type.
Once your list of transactions appears on the screen, you have several options:
- Double-click on a transaction to view it, or click once on the transaction and then click the Go To button.
- Click the Report button to display a Find report onscreen. As we’ll discuss later in this article, you can then click the Modify Report button to further refine the results of the Find report.
- Click the Export button to export the results to a comma-separated values (CSV) file or Excel spreadsheet.
#3: Advanced Find
This feature, shown in Figure 4, is akin to the Simple Find on steroids. You can search QuickBooks based on any combination of dozens of criteria. For instance, Figure 4 shows a search on customers in the city of Middlefield who bought appliances costing $500 or more.
To use Advanced Filter, simply choose a field from the Filter column, and then set the desired criteria. Your input choices will vary based on the field that you choose.
For instance, if you click on Name City, you can enter a single city.
Conversely, you can make multiple selections when you choose a field like Item or Account. Keep adding new filters as needed. You can craft some very elaborate searches in this fashion. To eliminate a filter, click once on the item within the list on the right, and then hit the Delete key. Alternatively, the Reset button will also clear the decks for you.
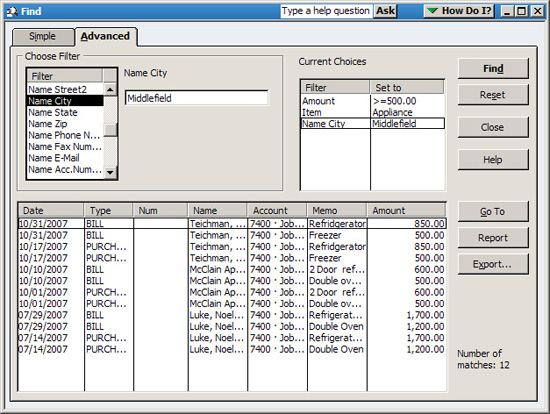
Figure 4: Advanced Find allows you to specify criteria for dozens of available fields.
#4: Search
Current versions of QuickBooks feature a Search command on the Edit menu. You may be prompted to enable Google Desktop the first time that you choose this command. Doing so will allow you to use the same search terms and conventions that you use on the Internet to locate transactions within QuickBooks.
As shown in Figure 5, this feature is not automatically enabled, and doing so may cause minor performance degradation on your computer. As shown in Figure 6, Google Desktop automatically groups transactions by type, and you can choose to sort by date.
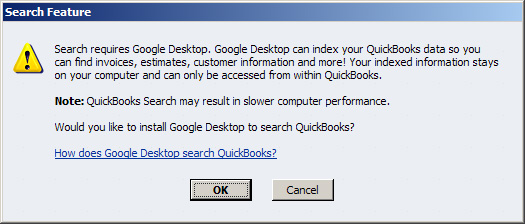
Figure 5: You must enable Google Desktop Search within QuickBooks.
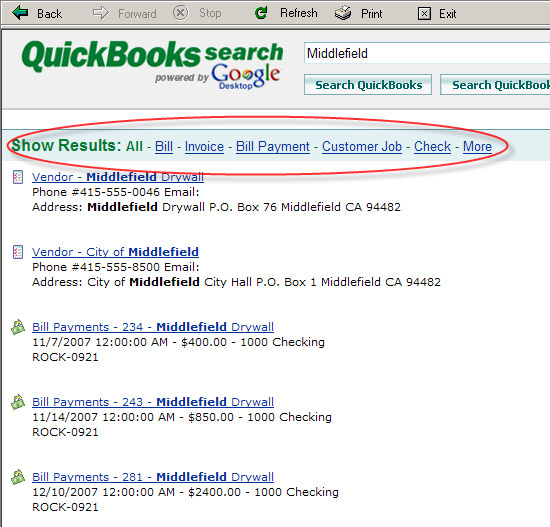
Figure 6: Google Desktop search automatically groups transactions by type.
Indexing required: Google Desktop initially runs an indexing process on your QuickBooks data. The length of time required for this varies, based upon the size of your QuickBooks company.
You’ll get the best results from your search if you wait until Google Desktop has completed its initial index. New transactions will automatically be indexed after this one-time process completes.
#5: Customized Lists
By default, QuickBooks customer and vendor lists only display names and balance totals. You may not realize that you can add additional columns, such as phone number, and that each column is sortable:
- Choose Customers, and then Customer Center (or press Ctrl-J).
- Right-click on the customer list, and then choose Customize Columns.
- As shown in Figure 7, you can add as many additional fields as you wish to the list, as well as move fields up and down within the list. Click OK once you’ve made your changes.
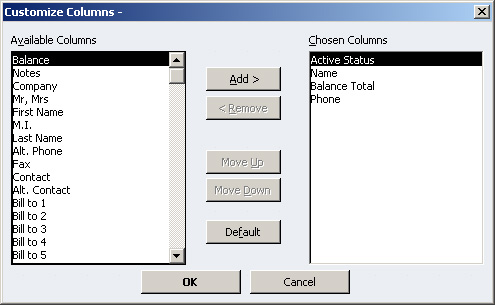
Figure 7: You can add or remove columns from list windows in QuickBooks.
- As shown in Figure 8, you can resize the columns within the list. Place your mouse between field names, and then drag to the left or right to resize the field.
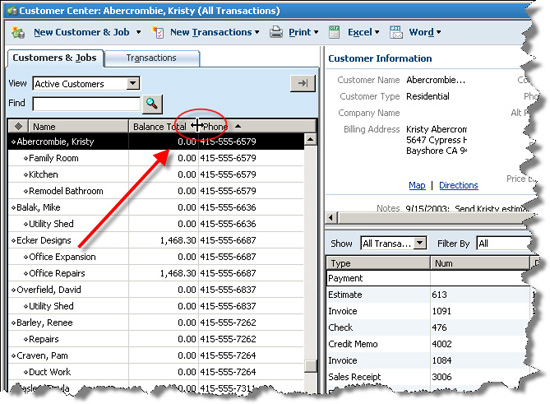
Figure 8: QuickBooks list columns are resizable and sortable.
- Click the name of a field within the list to sort based on that column. As shown in Figure 8, you can use this technique to search for a customer simply based on telephone number.
#6: Report Filters
Some QuickBooks reports are like a fire hose of data, giving you far more information than you really need. Fortunately, every report has a Modify Report button in the upper-left-hand corner of the screen, which enables you to pare down the results of the report.
As shown in Figure 9, you can click the Filters tab of the Modify Report window and make the same choices that we discussed previously in the Advanced Filter dialog box.
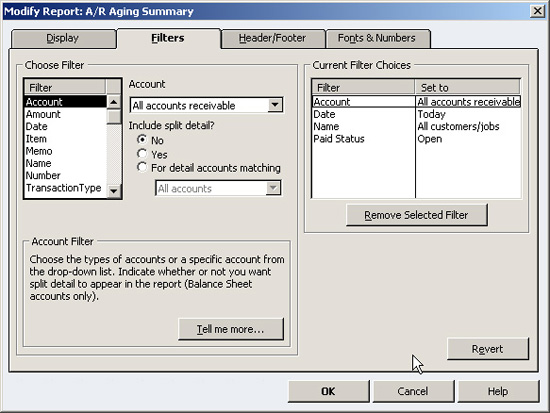
Figure 9: Most QuickBooks reports allow you to apply filters to limit the amount of data shown.
#7: Audit Trail: If you’ve exhausted all of the previous methods to find a transaction in QuickBooks, one final place to look is the audit trail. Someone could have deleted the transaction, either on purpose, or accidentally.
The audit trail formerly was an optional feature in QuickBooks, but starting with the 2006 versions and onward, it’s always on, so you’ll always have a searchable record of every transaction ever entered in QuickBooks.
You cannot view the details of deleted transactions in the audit trail, but at least you’ll know why it didn’t appear through any of the other search methods:
- Choose Reports, Accountant & Taxes, and then Audit Trail.
- Once the report appears on screen, you can change the date range to pick a broader range if necessary. You can also click the Modify Report button and apply any filters that you wish. As shown in Figure 10, any deleted transactions will be marked as such.
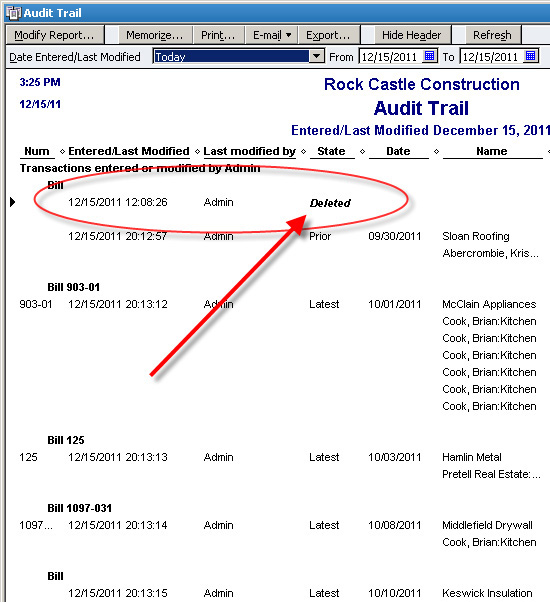
Figure 10: The audit trail shows deleted transactions.
Summary
Hopefully you now have at least a couple of new ways to retrieve transactions or contact information from QuickBooks. Not every technique is appropriate for every search, but understanding these seven ways to search QuickBooks can broaden your skills, and help you retrieve information about anything within your accounting records.
Did You Know?
There are hundreds of add-on products available for QuickBooks that may be able to help you streamline business processes that you currently carry out by hand. Visit http://marketplace.intuit.com to search the list of available products by industry or business need.
Many applications are certified by QuickBooks, and most products include customer product ratings. Free trials are often available, so you can try products before you buy. The web site also includes a list of developers, so you can have a custom application written for you if can’t find an existing tool to meet your needs.

